
「Prime Video PINを入力してください」
「え?」
「PIN?」
ポケモンアニメもPIN入力しないと視聴できないことが突然適用されたプライムビデオ。
文系の私でもできた鍵がついて視聴ができない場合の対処法を紹介していきます。
ついでに子供が謝って購入を防ぐPINコードの設定をするべき理由、設定、解除の方法を解説します。
文系の私が四苦八苦して設定した工程を超簡単にまとめて解説。^^
簡単にできるので一緒にやってみましょう。
PIN設定は絶対にやるべき
PINという聞き慣れない言葉は不安になるかもしれませんが大丈夫です。
PINコードとは「Personal Identification Number(パーソナル・アイデンティフィケーション・ナンバー)コード」の略で「個人識別番号」のこと、要するに「暗証番号」です。
我が家のようにiPhone3台、i Pad2台、リビングのテレビ(playstation4.5)で子供も私も自由にアマプラを共有している場合、子供がうっかり購入してしまったり、性的なコンテンツや暴力描写の厳しい映像を見てしまうのを事前にPINコード(暗証番号)入力画面が出て防ぐことができます。
こんな感じでワンクリックで簡単に設定できるので一緒にやっていきましょう。
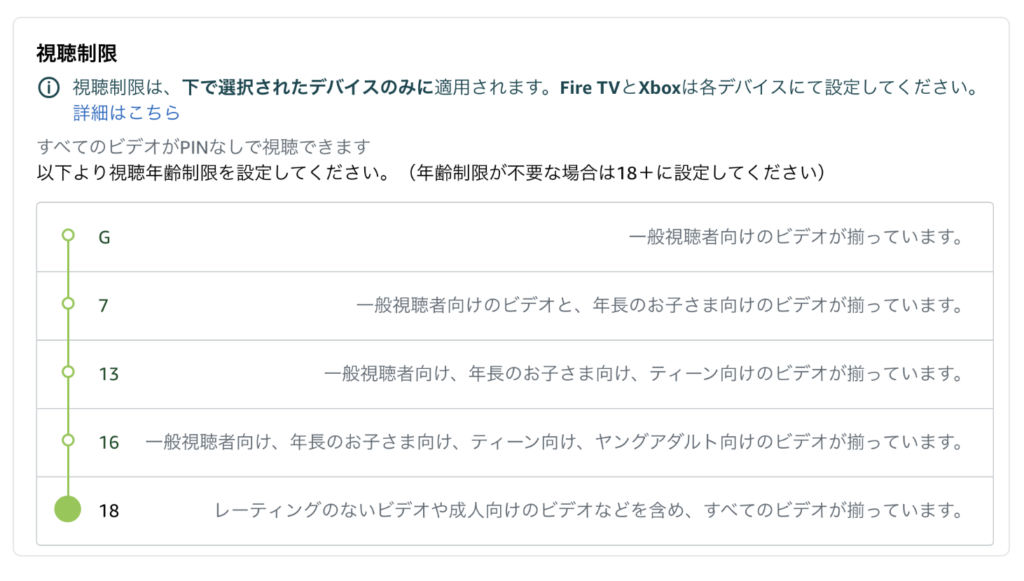
PINコードの設定、登録方法
amazon prime videoのPINコードの設定は簡単です。
①4桁の暗証番号を設定(自由に忘れない番号を)
②年齢制限をするかしないか選択
③どの年齢層の作品を制限するか
④どの端末で制限するか?
以上4つの設定それぞれワンクリックで完了します。
それではPINコードの設定方法を上から順番に解説していきす。
まず、設定は一気にできるので、現在使っているガジェット別の対応方法をチェックしてみましょう。
Android,iOSでPIN設定、視聴制限をする方法
スマホでのPIN(視聴制限)の設定はPCと似ているので簡単です。
①Amazon Prime videoアプリを選択
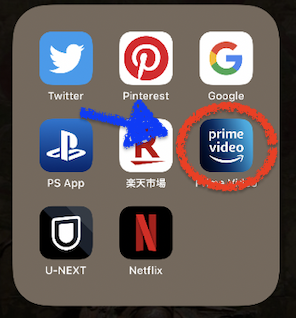
②マイアイテムを選択
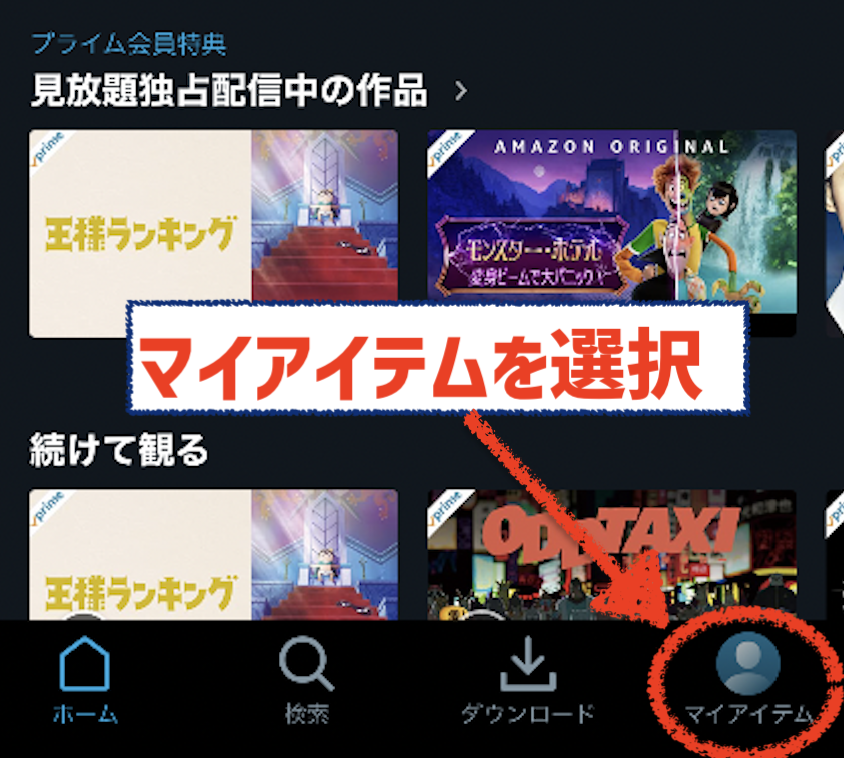
③設定を選択
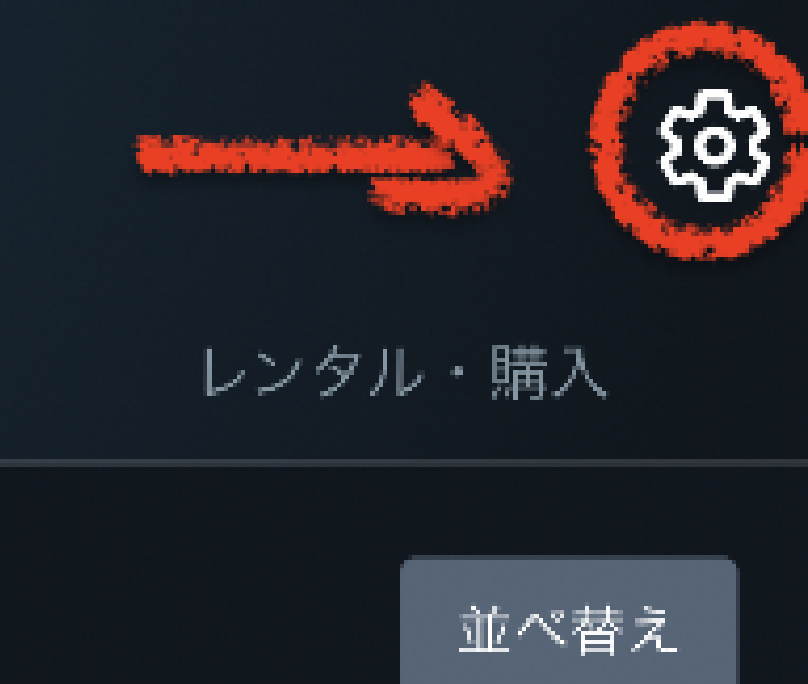
④視聴機能制限を選択
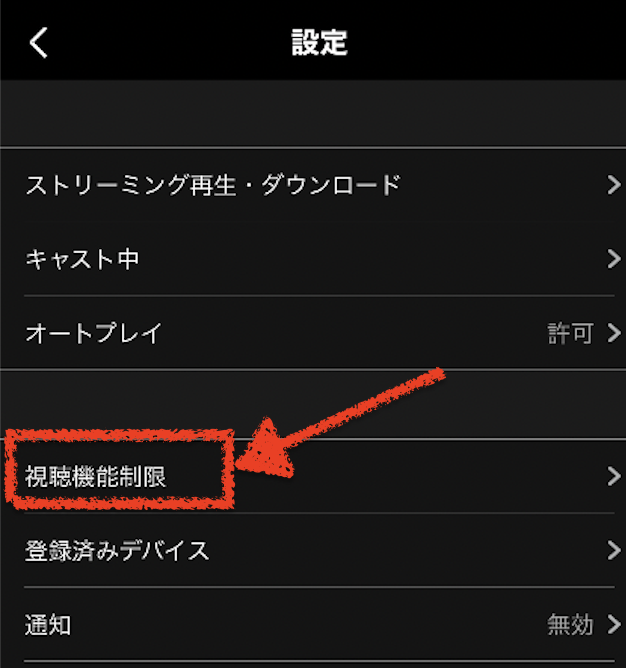
⑤PINコードを設定する。好きな4桁の番号を。
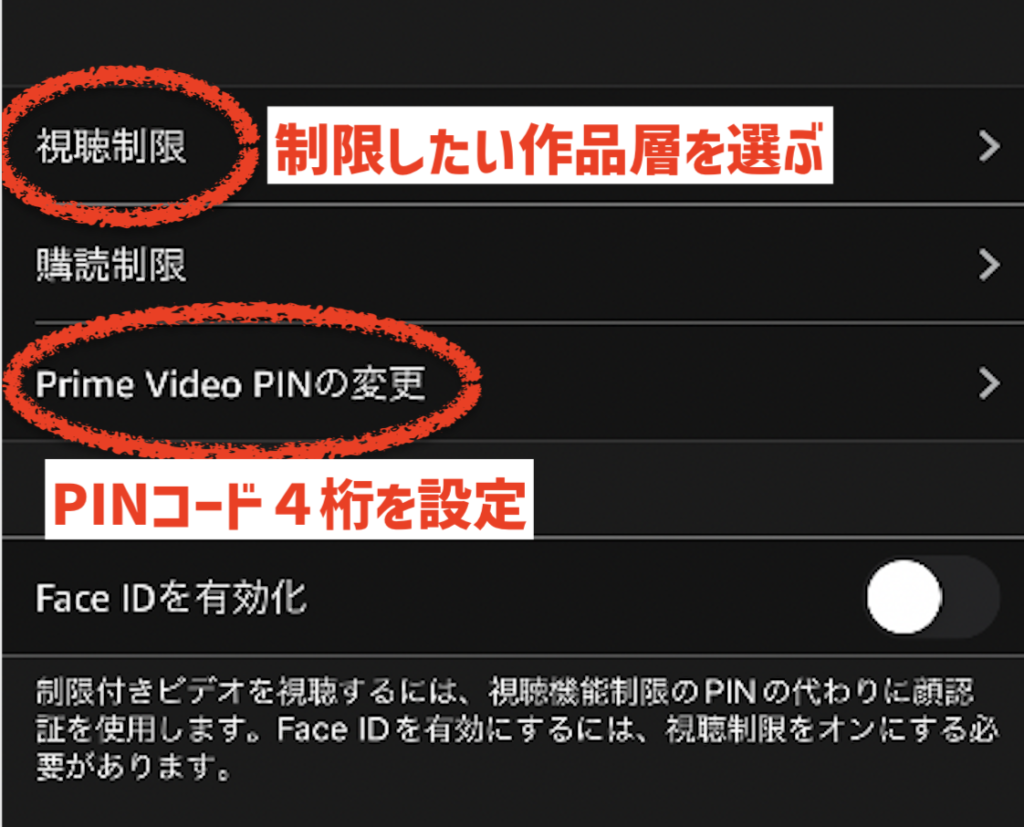
⑥視聴制限したい年齢層を選択する。
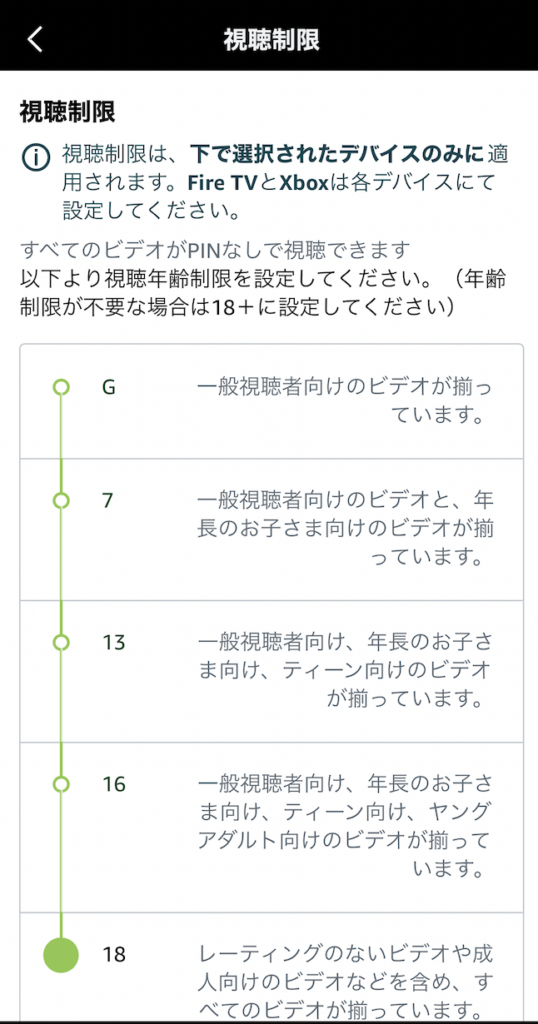
以上です。
ここまでくれば設定は終わっていると思うので、読む必要はないですが。念の為、Amazonのヘルプセンターに掲載されている設定方法(文章のみ)はこちら。
AndroidでPrime VideoのPINを設定する
iOSでPrime VideoのPINを設定する
AndroidでPrime Videoの制限を設定する
iOSでPrime Videoの制限を設定する
ウェブでPrime Videoの制限を設定する
まとめ:PIN設定は超大事
いかがでしたか?
思ったよりも簡単だったと思います。
我が家で家族とポケモンシリーズを視聴していたら鍵マークが出て「視聴するならPINコードを」って表示に驚いたので焦って調べた内容をまとめて解説しました。
アマプラでは「ケンドーコバヤシの絶対にみない方がいいテレビ!」か「おさるのジョージ」シリーズを視聴するのによく利用しているのですが、大人向けと子供向けで子供に観られても問題はないのですが、少し抵抗があったので今回の視聴制限にPINコード入力を設定するのは正直助かりました。
皆さんも忘れずにPINコードの設定をしてみてください。


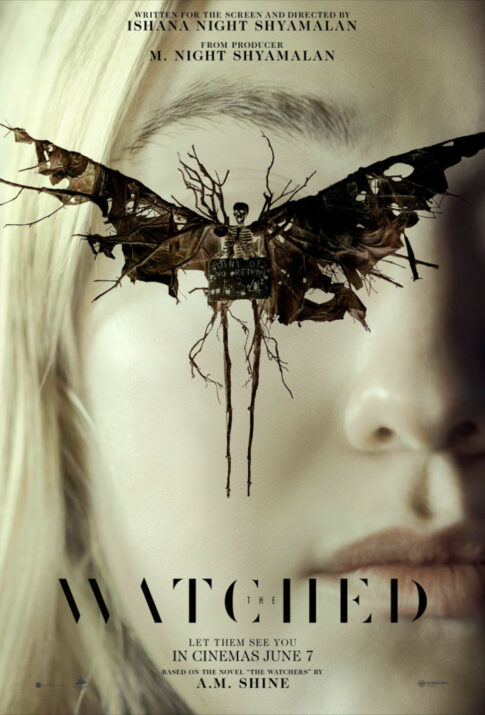

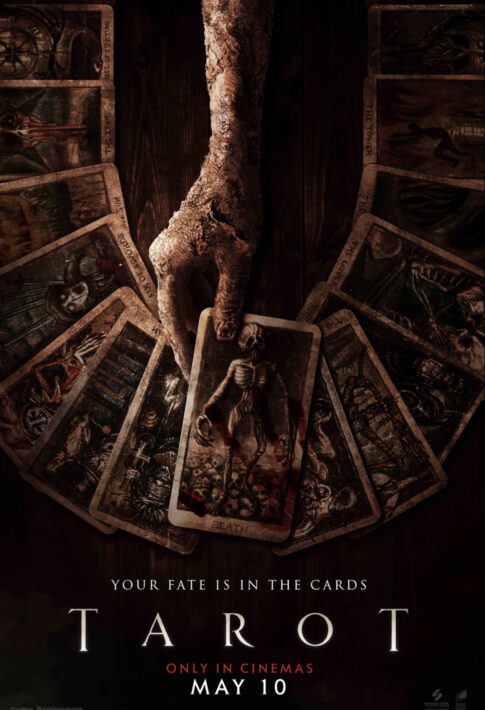
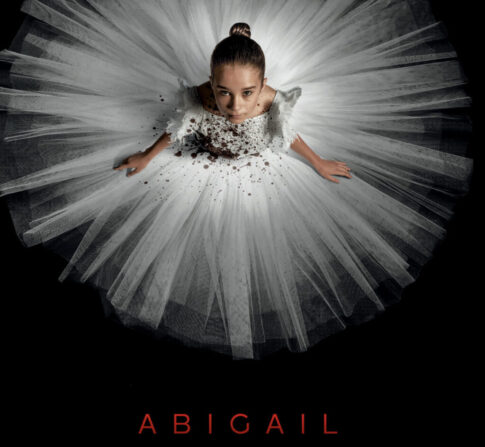
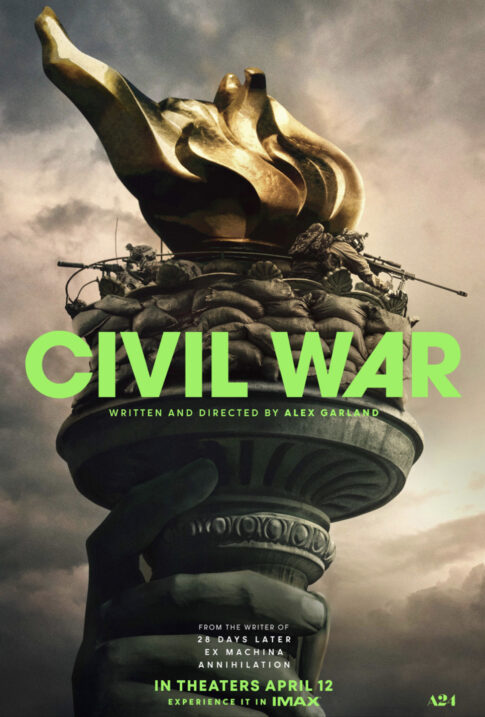

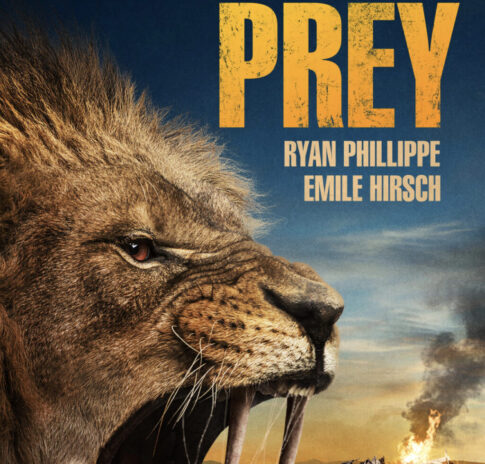




パソコンを使ってこちらのamazonのPIN設定を別ウィンドウで表示して見比べながら設定していきましょう。
①暗証番号(PINコード)を設定。好きな覚えていられる4桁の番号を
②購入制限の設定。オン推奨。
③どこから年齢制限をいれるか?子供にPINコードを入力させずに伸び伸び試聴させたい作品層を選ぼう。
④年齢制限を適用させたいガジェットを選ぶ。とりあえず我が家では全端末に設定を適用させています。保存ボタンを忘れずに。
以上です。
簡単です。
この設定だけで、我が家で制限がかかってしまって鍵がついていたポケモンアニメが視聴できるようになりました。
視聴目的で制限かけたくない場合も設定が必要なので忘れずに。